Erste Schritte
Schritt 1: Registrieren Sie sich und laden Sie die Software herunter
- Besuchen Sie http://www.irislink.com/start.
- Wählen Sie Ihr Produkt aus, um mit der Registrierung zu beginnen.
- Registrieren Sie Ihr Produkt. (Eine Registrierung wird empfohlen, da sie die Garantie aktiviert und Ihnen Zugang zu Service und Support sowie exklusiven Angeboten bietet.)
- Befolgen Sie die Anweisungen auf dem Bildschirm.
- Laden Sie die Software für Ihr Produkt herunter.
Schritt 2: Installieren Sie die Software
- Wechseln Sie zu dem lokalen Ordner, in den Sie die Software heruntergeladen haben.
- Doppelklicken Sie auf die Readiris™ Visual-Installationsdatei.
- Befolgen Sie die Anweisungen auf dem Bildschirm für die Schaltfläche Fertig stellen/Schließen, um die Installation abzuschließen.
Notizen:
- Die Installationssprache ist die gleiche wie die Ihres Betriebssystems.
- Wenn Sie dazu aufgefordert werden, empfehlen wir Ihnen, den Neustart Ihres Computers zu akzeptieren.
Schritt 3: Starten Sie die Software
- Um das Programm auf einem Windows-Computer zu starten:
Doppelklicken Sie auf das Readiris™ Visual-Symbol auf dem Desktop oder starten Sie das Programm aus der Windows-Programmliste: Klicken Sie auf das Windows-Startmenü > Alle Programme > Readiris™ Visual > Readiris™ Visual. - So starten Sie das Programm auf einem macOS-Computer:
Klicken Sie auf Finder, öffnen Sie den Ordner "Programme" und klicken Sie auf "Readiris™ Visual".
Schritt 4: Installieren Sie die Hardware
- Schließen Sie das mitgelieferte USB-Kabel an die IRIScan™ Visualizer-Kamera an und stecken Sie das andere Ende in den USB-Anschluss Ihres Computers (Win oder Mac).
- Weitere Informationen finden Sie in der Schnellstartanleitung für IRIScan™ Visualizer (in der Produktverpackung enthalten).
Schritt 5: Legen Sie unter Windows 10, 11 und MacOS die Kameraberechtigungen fest
- Gehen Sie zu Start ► Einstellungen ► Datenschutz ► Kamera
- Vergewissern Sie sich, dass der Schalter "Apps darf meine Kamerahardware verwenden" aktiviert ist.
- Scrollen Sie nach unten zu "Desktop-Apps den Zugriff auf Ihre Kamera erlauben" und stellen Sie diesen Schalter auf ein.
Gehen Sie unter MacOS zu Systemeinstellungen\Einstellungen ⯈Datenschutz und Sicherheit und stellen Sie diese auf Zulassen ein.
- Kamera
- Dateien und Ordner\Vollständiger Festplattenzugriff
- Mikrofon
Schritt 6: Beginnen Sie mit der Verwendung
Wenn die Dokumentenkamera an den Desktop-/Laptop-Computer angeschlossen ist, wird automatisch der "Visualizer"-Modus (Live-Video) geöffnet.

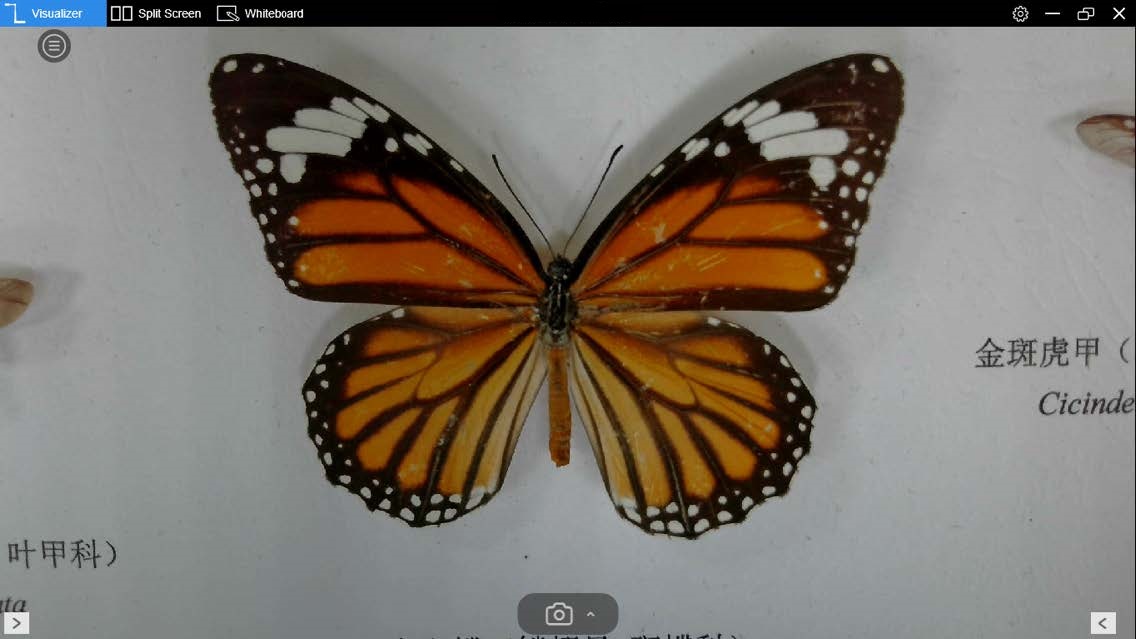




Sandra Jonckheere