Aktivieren Sie die WLAN-Funktion
- Halten Sie die Ein-/Austaste für 3 Sekunden gedrückt, um den Scanner einzuschalten.
- Drücken Sie für 3 Sekunden die Taste „Settings“ (Einstellungen).
Auf dem Bildschirm wird „Starting“ (Wird gestartet) angezeigt.
- Warten Sie 30–40 Sekunden, bis das WLAN initialisiert ist.
Nachdem der WLAN-Modus aktiviert ist und die Verbindung hergestellt werden kann, wird auf dem Bildschirm „Ready“ (Bereit) angezeigt.
Verbindung zum Scanner herstellen
- Gehen Sie zu den Netzwerkeinstellungen Ihres Computers bzw. Smart-Geräts und aktivieren Sie die WLAN-Funktion.
- Suchen Sie nach dem Netzwerk IRIScan und stellen Sie eine Verbindung damit her.
Beispiel von Windows
- Wenn Sie die Verbindung das erste Mal herstellen, werden Sie aufgefordert, ein Kennwort einzugeben. Geben Sie 123456789 ein, um die Verbindung zum Scanner herzustellen.
- Wenn die Verbindung erfolgreich hergestellt wurde, wird auf dem Bildschirm „Connected“ (Verbunden) angezeigt.
- Öffnen Sie einen Internetbrowser und geben Sie in die Adressleiste 192.168.1.2 ein, um den Navigationsbildschirm aufzurufen.
- Sie können jetzt auf die Scans zugreifen.
Hinweise:
- Bei WLAN-Nutzung ist der Akkuverbrauch höher. Zum Erhalt der Akkuleistung wird empfohlen, das WLAN auszuschalten, wenn Sie es nicht nutzen. Halten Sie zum Ausschalten des WLAN die Taste „Settings“ (Einstellungen) gedrückt.
- Im WLAN-Modus können Sie den Scanner nicht zum Scannen von Dokumenten verwenden, sofern Sie nicht die Funktion „Scan Direct“ (Direkt scannen) in der IRIScan-App nutzen.
- Sie können den Scanner nicht kalibrieren, solange er sich im WLAN-Modus befindet. Wenn eine Kalibrierung erforderlich ist, müssen Sie den WLAN-Modus verlassen.


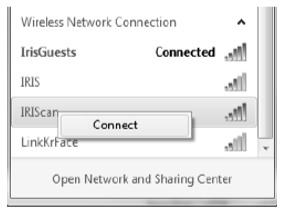





David Gillard