Wenn Sie in Readiris ein Dokument scannen oder eine Bilddatei öffnen, wird jede Seite in Erkennungsbereiche aufgeteilt.
Um sie anzuzeigen, gehen Sie zur Registerkarte Bereiche. Readiris legt anhand dieser Bereiche fest, wie die einzelnen Teile des Dokuments konvertiert werden müssen. Wenn ein Dokument keine Bereiche enthält, kann es nicht erkannt werden.
Es gibt in Readiris Pro 3 Arten von Erkennungsbereichen. Dies sind die Bereiche Text, Bild und Tabelle. In Readiris Corporate gibt es noch einen vierten Bereichstyp, den Bereich Strichcode.
Jeder Bereichstyp hat eine eigene Farbe.
Textbereiche: Orange
Bildbereiche: Lila
Tabellenbereiche: Pink
Strichcodebereiche (nur Readiris Corporate): Grün.
Die Bereiche sind darüber hinaus nummeriert; achten Sie auf die Zahl in der oberen linken Ecke der einzelnen Bereiche. Die Zahlen sind von oben nach unten und von links nach rechts angeordnet. Sie geben die Reihenfolge an, in der die Bereiche erkannt werden. Hinweis: Wenn Sie arabische Dokumente verarbeiten und Arabisch als Hauptsprache auswählen, sind die Zahlen von rechts nach links angeordnet.
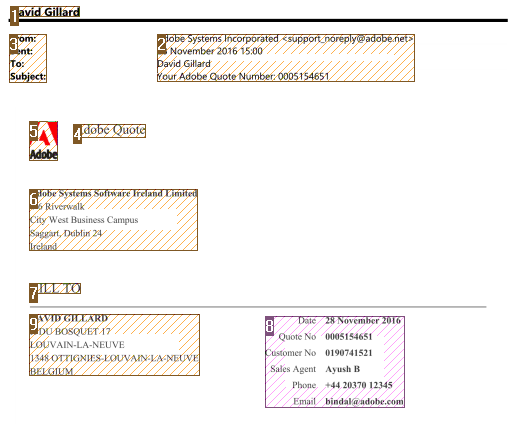
Die oben erörterten Bereiche werden automatisch erstellt, wenn Sie auf die Registerkarte Bereiche klicken. Diese automatische Seitenanalyse ist allerdings sehr flexibel und kann auf verschiedene Arten geändert werden. Sie können beispielsweise manuell neue Bereiche erstellen, den Bereich von vorhandenen Bereichen ändern, Bereiche verkleinern oder vergrößern, die Sortierreihenfolge ändern usw.
So greifen Sie auf die Bearbeitungs- und Layout-Optionen zu:
- Scannen oder öffnen Sie ein Dokument in Readiris.
- Klicken Sie auf die Registerkarte BEREICHE.
Die Optionen „Bearbeiten“ und „Layout“
Nachfolgend finden Sie eine Übersicht über die Bearbeitungs- und Layoutoptionen in Readiris.
Hinweis: Wenn Sie Änderungen am Layout vornehmen, führt Readiris die Erkennung der gesamten Seite erneut durch.
Bereiche manuell zeichnen
Wenn Readiris Erkennungsbereiche vergessen hat, können Sie diese manuell zeichnen. Beachten Sie, dass Strichcode-Bereiche immer manuell gezeichnet werden müssen.
- Klicken Sie in der Gruppe Bearbeiten auf den Bereichstyp, den Sie erstellen möchten.
- Halten Sie dann die linke Maustaste gedrückt und zeichnen Sie einen Rahmen um den Bereich, den Sie erkennen möchten.
Bereichstyp ändern
Wenn Sie Dokumente minderer Qualität scannen, kann es vorkommen, dass Readiris die Bereichstypen nicht richtig erkennt. Wenn dies der Fall ist, können Sie die Bereichstypen manuell ändern:
- Klicken Sie dazu mit der rechten Maustaste auf den Bereich, den Sie ändern möchten.
- Zeigen Sie auf Bereich > Typ und klicken Sie dann auf den gewünschten Bereichstyp.
Wichtiger Hinweis: Wenn Sie Dokumente minderer Qualität verarbeiten, wird Readiris wahrscheinlich Probleme haben, diese richtig zu erkennen. Lesen Sie im Kapitel Anpassen der Bildqualität nach, wie Sie diese Probleme vermeiden können.
Bereichstyp von mehreren Bereichen gleichzeitig ändern
Wenn Sie Dokumente minderer Qualität scannen, kann es vorkommen, dass Readiris die Bereichstypen nicht richtig erkennt. Wenn dies der Fall ist, können Sie die Bereichstypen manuell ändern.
- Klicken Sie in der Gruppe Bearbeiten auf Bereich auswählen.
- Halten Sie die Umschalttaste gedrückt und klicken Sie auf die Bereiche, die Sie ändern möchten.
- Klicken Sie dann, immer noch bei gedrückter Umschalttaste, mit der rechten Maustaste in einen ausgewählten Bereich, zeigen Sie auf Bereich > Typ und klicken Sie auf den gewünschten Bereichstyp.
Wichtiger Hinweis: Wenn Sie Dokumente minderer Qualität verarbeiten, wird Readiris wahrscheinlich Probleme haben, diese richtig zu erkennen. Lesen Sie im Kapitel Anpassen der Bildqualität nach, wie Sie diese Probleme vermeiden können.
Bereiche vergrößern und verkleinern
- Klicken Sie in der Gruppe Bearbeiten auf Bereich auswählen.
- Klicken Sie dann in den Bereich, den Sie verkleinern oder vergrößern möchten.
- Klicken und halten Sie die Maustaste auf einem Punkt auf dem Rahmen und ziehen Sie den Rahmen dann zum Vergrößern oder Verkleinern des Bereichs in die gewünschte Richtung.
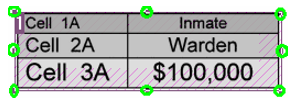
Die Reihenfolge, in der die Bereiche nummeriert sind, bestimmt, in welcher Reihenfolge sie in den Ausgabedokumenten enthalten sind. So ändern Sie die Reihenfolge:
- Klicken Sie in der Gruppe Bereiche auf die Schaltfläche Sortieren.
Es werden dann keine Zahlen mehr für die Bereiche angezeigt. - Klicken Sie dann nacheinander in der Reihenfolge auf die Erkennungsbereiche, in der sie sortiert werden sollen.
Bereiche verschieben
- Klicken Sie in der Gruppe Bearbeiten auf Bereich auswählen.
- Klicken Sie dann in den Bereich, den Sie verschieben möchten, halten Sie die linke Maustaste gedrückt und ziehen Sie den Rahmen an die gewünschte Position.
Bereiche verbinden
Wenn Sie beispielsweise zwei Textbereiche haben, die eigentlich zusammengehören, können Sie diese in einen einzigen Textbereich zusammenführen. Gehen Sie dafür folgendermaßen vor:
- Wählen Sie in der Gruppe Bearbeiten die Option Text aus.
- Zeichnen Sie dann einen Textbereich zwischen den beiden Bereichen, um diese zu verbinden.
- Die beiden Bereiche werden zu einem Bereich zusammengeführt.
Beachten Sie, dass Sie nur Bereiche mit demselben Bereichstyp verbinden können.
Bereiche löschen
Wenn Sie Bereiche von der Erkennung ausschließen möchten:
- Klicken Sie in der Gruppe Bearbeiten auf Bereich auswählen.
- Halten Sie die Umschalttaste gedrückt und wählen Sie die Bereiche aus, die Sie löschen möchten.
- Klicken Sie mit der rechten Maustaste auf die ausgewählten Bereiche, zeigen Sie auf Bereich und klicken Sie auf Löschen.
Kleine Bereiche löschen
Manchmal weisen Dokumente viel „Rauschen“ auf – kleine schwarze Flecken, die beim Scannen von Dokumenten mit niedriger Qualität oder bei ungeeigneten Scannereinstellungen auftreten. Wenn das der Fall ist, kann es passieren, dass Readiris diese als Erkennungsbereich markiert, obwohl sie keinen verwendbaren Inhalt enthalten.
So schließen Sie diese Bereiche von der Erkennung aus:
- Klicken Sie auf die Option Kleine Bereiche löschen.
- Dieser Befehl löscht alle Fenster, die kleiner als 1,27 cm (0,5-Zoll) sind, und sortiert die verbleibenden Bereiche neu.
Bereiche an Rändern ignorieren
Wenn Ihr Scanner schwarze Ränder um Dokumente erzeugt, kann es passieren, dass Readiris diese als Erkennungsbereich markiert, obwohl sie keinen verwendbaren Inhalt enthalten. In diesem Fall wird empfohlen, die Option Bereiche an Rändern nicht erkennen zu verwenden. Auf diese Art werden die Bereiche von der Erkennung ausgeschlossen.
Bestimmten Bereich ignorieren
Wenn das Dokument nur Inhalt in einem bestimmten Bereich der Seite enthält, können Sie die Option Ignorieren verwenden, um den Rest der Seite von der Erkennung auszuschließen.
- Klicken Sie in der Gruppe Layout auf Ignorieren.
- Zeichnen Sie dann einen Rahmen um den Bereich mit den Informationen. Alles außerhalb des Bereichs wird ignoriert.
Inhalt eines bestimmten Bereichs erkennen
Wenn Sie nur den Inhalt eines bestimmten Textbereichs erkennen möchten und kein vollständig konvertiertes Ausgabedokument benötigen, können Sie die Option Kopieren als Text verwenden.
- Klicken Sie dazu mit der rechten Maustaste auf den Textbereich, der erkannt werden soll.
- Klicken Sie dann auf Kopieren als Text.
Die Ergebnisse werden als Textkörper in die Zwischenlage kopiert. Sie können diese dann in andere Anwendungen einfügen.






David Gillard