Readiris PDF bietet Ihnen zwei Menümodi: ein Office-ähnliches Menüband und ein modernes Menü, das auf einem Eingabe-Verarbeitung-Ausgabe-Arbeitsbereich
Was bedeutet ein Konzept Eingabe -> Verarbeitung -> Ausgabe?
Es ist ein intuitiver Arbeitsbereich, der in 3 Hauptbereiche
- Oben links befinden sich die Optionen zum Importieren von Dokumenten und zum Festlegen, mit welchen Sie arbeiten möchten.
- In der Mitte befinden sich die Optionen zum Verarbeiten und Bearbeiten.
- Oben rechts legen Sie das Ausgabeformat fest und exportieren Ihr Ergebnis.
Sie können jederzeit zwischen dem modernen Modus und dem Menüband-Modus umschalten, indem Sie F12 drücken.
Tipp: Wenn Sie den Mauszeiger über ein Symbol oder eine Schaltfläche bewegen, wird eine QuickInfo angezeigt, die Ihnen Informationen über das Element liefert.
Klicken Sie auf das Bild, um es zu vergrößern.
Eingabebereich
Der obere linke Bereich der Benutzeroberfläche richtet sich an die Eingaben.
Nähere Erläuterungen zu diesem Bereich finden Sie im Kapitel Importieren.
Verarbeitungsbereich
Der mittlere Bereich und der darunter liegende volle Arbeitsbereich sind für die Verarbeitung von Dokumenten vorgesehen.
- Die Funktionssymbolleiste (Hauptmenü) enthält alle möglichen Aktionen/Vorgänge, die Sie an Ihren Dokumenten durchführen können.
In den Einstellungen können Sie auswählen, ob diese Aktionen in einem klassischen Menüband-Modus angezeigt werden sollen.
Nähere Erläuterungen zu den einzelnen Funktionen finden Sie im Kapitel Verarbeiten . - In der Registerkartenleiste können Sie sehen, welches Dokument gerade zur Verarbeitung geöffnet ist, und Sie können ein Dokument umbenennen, indem Sie mit der rechten Maustaste auf den Titel klicken oder F2 drücken.
- Im Hauptansichtsbereich können Sie Ihr Dokument verarbeiten und Ihre Aktionen anzeigen.
- Mit der halbtransparenten Symbolleiste im Ansichtsbereich können Sie:
Symbol Beschreibung Vorherige/nächste Seite Hiermit können Sie die jeweiligen Seiten anzeigen. Wechseln Sie zwischen einseitiger und mehrseitiger Ansicht Zwischen der Einzelseitenansicht und Mehrseitenansicht wechseln
Die Einzelseitenansicht ermöglicht es Ihnen, die Seitenobjekte (Bereiche und Anmerkungen) zu visualisieren und die Seite zu bearbeiten.
Die Mehrseitenansicht ermöglicht es Ihnen, Ihre Seiten zu organisieren.Wenn Sie mit der rechten Maustaste auf eine Seite klicken, haben Sie Zugriff auf die Optionen „Ausschneiden“, „Kopieren“, „Einfügen“, „Teilen“, „Zusammenführen“ und „Löschen“. Mit Strg + Mausrad können Sie vergrößern und verkleinern. Sie können Seiten per Drag-and-drop oder durch Ausschneiden, Kopieren und Einfügen neu anordnen. Mit Strg + Klick können Sie mehrere Seiten auswählen.(Siehe Tastenkombinationen für weitere Optionen.)
Auswahltool Wählen Sie Objekte auf der Seite aus oder zeichnen Sie mit dem Mauszeiger Bereiche auf der Seite. Bewegen Bewegen Sie sich auf der Seite, indem Sie dem Mauszeiger folgen (ähnlich wie beim Scrollen nach oben oder unten sowie nach links oder rechts). Vergrößern/Verkleinern Geben Sie die Größe der Seite an (in Prozent): Verwenden Sie die Tasten +/- ODER geben Sie eine Zahl ein ODER verwenden Sie die Tastenkombination Strg + Mausrad. Verwenden Sie bei einem Tablet Daumen und Zeigefinger auf dem Touchpad und bewegen Sie sie zueinander oder auseinander. - Im Miniaturansichtsbereich (dynamisches Fenster) können Sie eine Vorschau der Seiten Ihres Dokuments anzeigen (nur in der Einzelseitenansicht).Wenn Sie mit der rechten Maustaste auf eine Miniaturansicht klicken, erhalten Sie Zugriff auf die Optionen „Ausschneiden“, „Kopieren“, „Einfügen“, „Teilen“, „Zusammenführen“ und „Löschen“ (siehe Funktionen unter Zusammenstellen).Mit Strg + Mausrad können Sie vergrößern und verkleinern. Sie können Seiten per Drag-and-drop oder durch Ausschneiden, Kopieren und Einfügen neu anordnen. Mit Strg + Klick können Sie mehrere Seiten auswählen. (Siehe Tastenkombinationen für weitere Optionen.)
- Der mit dem Objektbereich (dynamischer Bereich) verknüpfte Eigenschaftenbereich (dynamischer Bereich) ermöglicht die Visualisierung und Steuerung der auf Dokumentenebene (Dokumenteigenschaften, PDF-Lesezeichen, PDF-Anhänge) oder auf Seitenebene (Seiteneigenschaften, OCR-Sprachen, Seitenbereiche, Stempel, PDF-Anmerkungen, PDF-Formulare) vorhandenen Objekte.Sie können die Anzeige mit dem Schieberegler „Einblenden/Ausblenden“ anpassen. Der Objektbereich ist nur in der Einzelseitenansicht verfügbar.
Ausgabebereich
Der obere rechte Bereich der Benutzeroberfläche richtet sich an die Ausgaben.
Sie können die Einstellungen für Format und Ziel Ihrer Exporte festlegen.
Sie können Ihre Exporte ausführen (vgl. Schaltfläche „Speichern“).
Nähere Erläuterungen zu diesem Bereich finden Sie im Kapitel Exportieren.
Hinweis: Sie können die Miniaturbild-, Objekt- und Eigenschaftenbereiche ein- und ausblenden, indem Sie auf den Pfeil zum Ein-/Ausblenden klicken.
Dateimenü
Mit dem Dateimenü 
| Icon | Description |
 |
Info. Hier finden Sie Informationen zu dieser Software (Version, Seriennummer). |
| Öffnen. Ermöglicht das Öffnen eines Dokuments von verschiedenen Orten aus und zeigt Ihnen die zuletzt geöffneten Dokumente an. Außerdem haben Sie über Tastenkombinationen Zugriff auf verschiedene : |
|
| Speichern.Ermöglicht das Speichern des aktiven Dokuments an verschiedenen Zielen (lokaler Computer, E-Mail, Cloud) und enthält Verknüpfungen zum Konvertieren |
|
| Speichern unter ...Öffnet den Datei-Explorer, um das Dokument lokal zu speichern. |
|
| Dokument schließen. Schließt das aktive Dokument. |
|
| Teilen. Ermöglicht den Zugriff auf Ihre bevorzugten freigegebenen Ziele über Verknüpfungen (E-Mail, Cloud). |
|
|
Drucken. Startet den Druck des aktuellen aktiven Dokuments. Die Druckereinstellungen finden Sie unter Einstellungen pro Ziel |
|
|
Benutzereinstellungen. Hier können Sie Ihre Einstellungen |
|
|
Aktivierung. Ermöglicht Ihnen, diese Software zu aktivieren. |
|
| Aktualisieren. Hier können Sie nach Updates suchen |
|
 |
Hilfe. Öffnet das Benutzerhandbuch |
| Hier beenden |

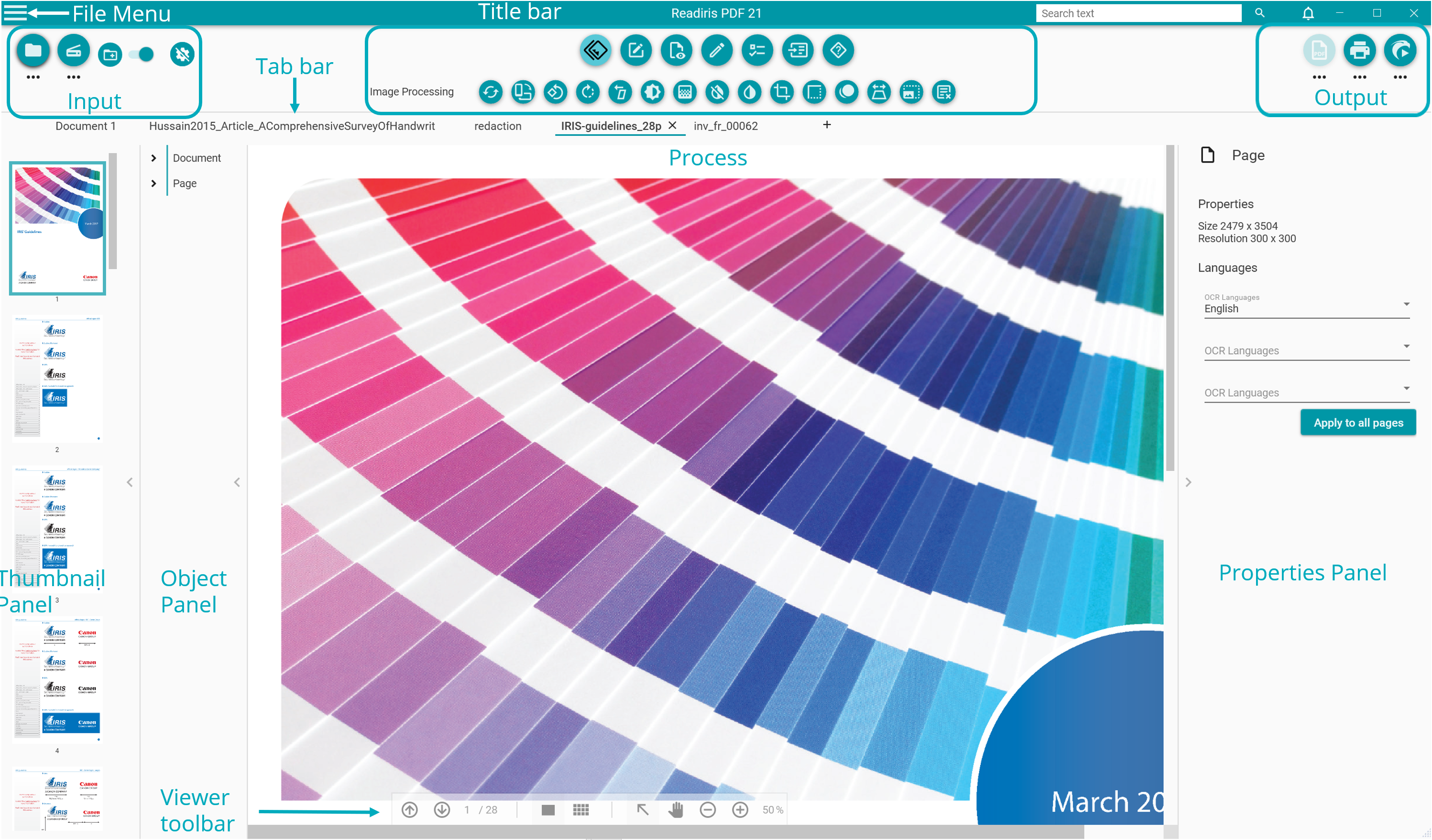




Baptiste Roy