Installation information
The download for the product contains these items which are displayed in the installation menu.
- Installation Instructions - This page
- Readiris Pro 16 OCR - The purpose of the Readiris program is to convert a scanned or preexisting image/PDF into a Word, Excel or searchable PDF document depending on the nature of the document and your goal for it.
- InstantResult software - This is the only software that can be used to scan while the scanner is connected to the computer with the USB cable. Otherwise when the cable is unplugged all scans are saved to the micro SD card plugged into the side of the scanner.
Setup - Scanner
- On first use charge the scanner by plugging in a USB cable to a computer or preferably a USB wall adapter commonly packaged with cell phones.
- Insert the microSD card with the copper contacts facing up.
- Turn on the scanner by pressing and holding the center Scan | Power | Select button.
- Use the DPI button to set resolution to 300 – 600 -1200 DPI.
- Use the JPG-PDF button to select the desired format.
- Use the Settings – Trash button to set other options.
♦ The DPI button is used to scroll up.
♦ The JPG-PDF button is used to scroll down.
♦ The Scan | Power | Select button is used to select.
Setup – Readiris 16
Go to www.irislink.com/start and fill out the registration form. Use the Batch Number listed on the Software Serial Number sheet provided in the box the product came in.
The purpose of the Readiris program is to convert the scans or preexisting image/PDF into a Word, Excel or searchable PDF document depending on the nature of the document and your goal for it. You can also use it with other TWAIN based scanners but not the Book scanner since it does not have a TWAIN driver.
How to scan to SD card.
- Position the scanner at the top of the page and press and release the scan button.
- Move the scanner down the page and press the scan button to end the scan. The on screen counter will increment up by one.
- It is not possible to start a scan from within the Readiris or any other software.
How to scan with InstantResult
- Plug the scanner into the computer with the USB cable and power it on.
- Right-click on the InstantResult program shortcut and select properties.
- On the Shortcut Tab Click the advanced button and check the "Run as administrator" check box. (This only needs to be done this one time)
- Double click on the InstantResult to start it.
- Position the scanner at the top of the page and press and release the scan button.
- The scan will appear in the InstantResult screen.
- Press and release the scan button to end the scan.
How to access the scans from SD card
- Attach the scanner to the computer with the USB cable and the screen will change to a picture of a monitor. The scanner will be seen as attached storage like a USB flash drive so a drive icon will appear on your desktop.
- Remove the micro SD from the scanner and use the adapter to plug it into the SD card slot of your computer if you have one.
- From the Readiris software attach the scanner with the USB cable as in step 1 and then use the steps below.
- Wi-Fi - Press the left most button with the broadcast line to turn on the Wi-Fi.
a. It will flash red and then turn solid green when ready.
b. Open the Windows Wi-Fi dialog and connect to the IRIScan Book- xxxx.
c. Use this password, 12345678.
d. Open a web browser and type in this IP address 10.10.1.1 and press enter.
e. This will open a page where you can view/download the files.
Process in Readiris
- Turn on the scanner and plug it in with the USB cable. The screen with change to picture of a monitor.
- Start the Readiris software and it will detect the scanner and open a window for you to select the files.
a. To select all the images - Single click on the first image then hold down the shift key and select the last.
b. To select some of the images - Single click on the first image then hold down the Ctrl key and select the desired images. - Click on the option you want, DOCX, PDF, XLSX and you will be asked to save the document to your computer.
- If you want to change options for the format click the little down arrow underneath the format**.
- If you want a different format click on Other to select the one you want.
- The output will open in the program that is associated with that output format. e.g. DOCX opens in Word.

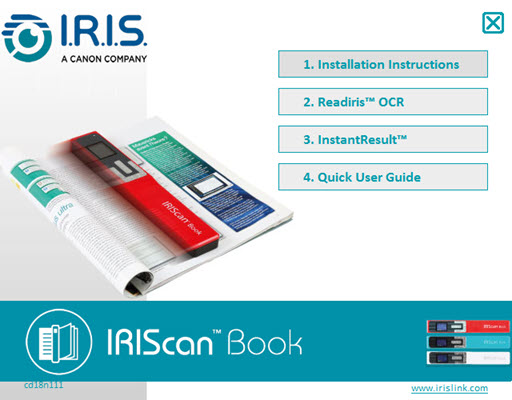
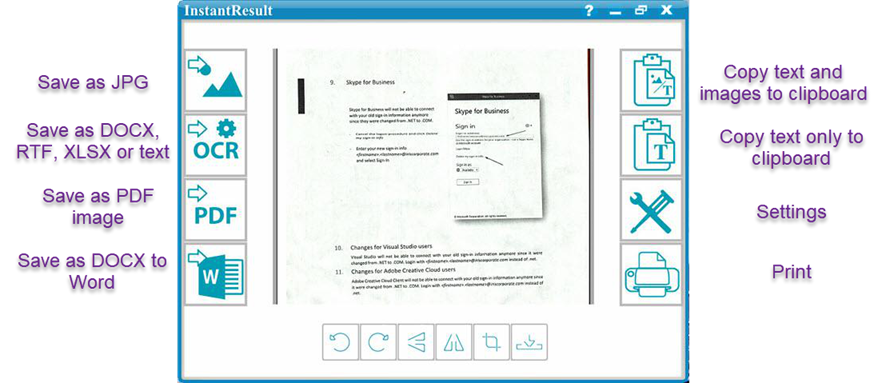
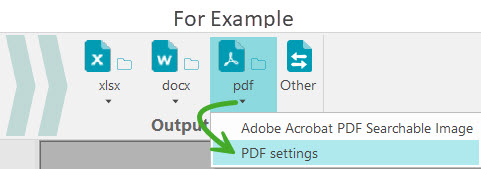




Vic