With Readiris PDF you can open or scan a various number of file formats and use them as input.
Supported input specifications
| Input type | Specifications |
| Resolution | from 96 to 1200 DPI |
| PDF versions | PDF 1.3, 1.4, 1.5, 1.6, 1.7 Extension Level 3 (AES encryption) Extension Level 5 (XML Form Architecture) iHQC - PDF compressed (all levels) (from I.R.I.S) |
| Image formats | JPG, JPEG, JPG2000, TIF, TIFF, BMP, PNG |
| MS Office formats | .DOC, .DOCX, .XLS, .XLSX, .PPT, .PPTX |
Warning: For a correct image handling and processing, make sure your image size does not exceed 75 megapixels
Tip: To configure your input settings, go to Configure input settings.
Open from local files
- In the input area, click on Open
or press F5
- The File Explorer opens, select your file to import
- Click Open
Or simply drag and drop a file from the File Explorer.
Import pages from a scanner
- In the input area, click on Scan
or press F4
- The first time, a pop-up window opens for you to select your source scanner. Once your source is selected, clicking on the Scan button will launch the scanning
Create a new document or append to current document
A slide button allows you:
- to import more files by creating a new document (create in a new document)
. This is the default setting. Then when you import from a scanner, a pop-up window opens asking you to name the new document. Once the name is confirmed, the scanning is launched. A new tab is created for each new document in the tab bar.
OR
- to import more files into the current document (append to current document)
. The imported pages are added to your current document. You can see them in the thumbnail view.
Notes:
- You can Rename the title of your document by right-clicking on the tab title or by pressing F2.
- If the check box 'Use file name' is checked in the input settings, then importing a local file as a new document will reuse the same file name for your imported document.
- In the Ribbon mode, go to tab Home > Capture.
On The Fly Operations
The button allows to activate or deactivate the 'On The Fly' operations when importing.
By default, this option is disabled. When enabled, you can define those On The Fly operations in the settings of each input source.
Import from Clipboard
You can import content from your clipboard thanks to the Ctrl-V shortcut. This can be done into an existing document or into a new document.
For an existing document:
- Open an existing document.
- In the thumbnail panel (or multi-page view), select with your mouse cursor the place (between pages - red line) where you want the new page to be created.
- Press Ctrl-V or right-click your mouse and select Paste (Paste Before or After if you right-clicked on a page).
- A new page is created in your document with your clipboard content.
For a new document,
- Create a new document by pressing the plus sign (
) in the tab bar.
- Enter a document name. Click OK.
- Press Ctrl-V.
- The clipboard content is pasted in your new document.

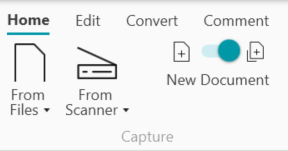




Baptiste Roy