En Readiris PDF se pueden utilizar dos modos de menú distintos:una cinta con el estilo de Office y un menú modernoespacio de trabajo de entrada, procesamiento y salida.
¿Cómo se define el concepto de Entrada -> Procesamiento-> Salida?
Se trata de un espacio de trabajo intuitivo dividido en 3 zonas principales:
- en la parte superior izquierda se importan y configuran los documentos con los que se va a trabajar.
- En el centro, se editan y procesan.
- En la parte superior derecha, se configuran las opciones de salida y se exportan los resultados.
Se puede alternar entre el modo moderno y el modo de cinta pulsando F12 en cualquier momento.
Consejo: Si pasa el puntero del ratón por encima de un icono o botón, aparecerá un mensaje emergente con información de ese elemento.
Haga clic en la imagen para hacerla más grande.
Zona de entrada
En la zona superior izquierda de la interfaz encontrará las opciones de Entrada.
Si necesita más información sobre este panel, consulte el capítulo Importar.
Zona de procesamiento
En la zona central se encuentra un espacio de trabajo en el que se procesan los documentos.
- La barra de iconos de las funciones (menú principal) contiene todos los procesos y acciones que se pueden realizar en los documentos.
En las Preferencias, puede elegir si desea mostrar estas acciones en el Modo de cinta clásico.
Si necesita más información sobre las diferentes funciones, consulte el capítulo Procesar. - En la barra de fichas puede ver qué documento está abierto para procesarse. Para cambiar el nombre de un documento, haga clic con el botón derecho del ratón en el título o pulse F2.
- En el Visor principal puede procesar el documento y ver las acciones.
- La Barra de herramientas del visor es una barra semitransparente mediante la que se pueden realizar varias acciones:
Icono Descripción Página anterior/siguiente Desplazarse por las páginas Vista de página única/Vista de varias páginas Se puede alternar entre la vista de página única y la vista de varias páginas.
La vista de página única permite visualizar los objetos de la página (zonas y anotaciones) y editarla.
Con la vista de varias páginas se pueden organizar las páginas.Haciendo clic con el botón derecho del ratón en una página puede acceder a las opciones de cortar, copiar, pegar, dividir, fusionar y eliminar. Haciendo clic en la tecla Control y girando la rueda del ratón puede ampliar o reducir la vista. Puede cambiar el orden de las páginas con las funciones de arrastrar y colocar o cortar, copiar y pegar. Para seleccionar varias páginas a la vez, haga clic en ellas mientras pulsa la tecla Control. (Para conocer más opciones consulte los accesos directos de teclado).
Herramienta de selección Seleccione objetos en la página o trace zonas con el cursor del ratón. Mover Desplácese por la página siguiendo el cursor del ratón (acción parecida a desplazarse hacia arriba o hacia abajo y hacia la izquierda o hacia la derecha a la vez). Ampliar y reducir la vista Defina cómo se visualiza la página (con un porcentaje). utilice los botones +/-, escriba un número o haga clic en la tecla Control mientras gira la rueda del ratón. Si utiliza una tableta, amplíe o reduzca la vista con el dedo índice y el pulgar. - En el Panel de miniaturas (panel dinámico) se ve una vista previa de las páginas del documento (solo en la vista de página única). Haciendo clic con el botón derecho del ratón en una miniatura puede acceder a las opciones de cortar, copiar, pegar, dividir, fusionar y eliminar (consulte las funciones de composición). Haciendo clic en la tecla Control y girando la rueda del ratón puede ampliar o reducir la vista. Puede cambiar el orden de las páginas con las funciones de arrastrar y colocar o cortar, copiar y pegar. Para seleccionar varias páginas a la vez, haga clic en ellas mientras pulsa la tecla Control. (Para conocer más opciones consulte los accesos directos de teclado).
- En el Panel de objetos (panel dinámico) vinculado al Panel de propiedades (panel dinámico) se pueden visualizar y controlar los objetos que se encuentran a nivel de documento (propiedades del documento, marcadores de PDF o archivos adjuntos de PDF) o a nivel de página (propiedades de la página, idiomas de OCR, zonas de página, timbrados, anotaciones de PDF o formularios de PDF). Puede personalizar la vista con el botón deslizante para mostrar u ocultar objetos. El Panel de objetos solo está disponible en la vista de página única.
Zona de salida
En la zona superior derecha de la interfaz encontrará las opciones de Salida.
Aquí podrá definir la configuracióndel formato y el destino de los archivos exportados.
También podrá exportar los archivos (véaseel botón Guardar).
Si necesita más información sobre este panel, consulte el capítulo Exportar.
Nota: Puede mostrar u ocultar los paneles de miniaturas, objetos y propiedades haciendo clic en la flecha para mostrar u ocultar paneles.
Menú Archivo
El menú Archivo 
| Icono | Descripción |
 |
Información. Proporciona información sobre este software (versión, número de serie). |
| Abrir. Permite abrir un documento desde diferentes ubicaciones y muestra los últimos documentos abiertos. También facilita el acceso a varias acciones a través de accesos directos:crear PDF, editar y modificar, convertir PDF, añadir anotaciones y comentarios en PDF, combinar PDF, procesamiento por lotes, Ayuda y Visita rápida. |
|
| Guardar. Permite guardar el documento activo en diferentes destinos (equipo, correo electrónico o nube) e incluye accesos directos para convertirlo a otros formatos. | |
| Guardar como... Abre el Explorador de archivos para guardar el documento localmente. |
|
| Cerrar documento. Cierra el documento activo. |
|
| Compartir. Da acceso a sus destinos preferidos a través de accesos directos (correo electrónico, nube). |
|
|
Imprimir. Imprime el documento activo. Para ver la configuración de la impresora, vaya a Configuración del destino |
|
|
Configuración del usuario. Aquí puede configurar sus preferencias |
|
|
Activación. Permite activar este software. |
|
|
Actualizar. Permite buscar actualizaciones |
|
 |
Ayuda. Abre la Guía del usuario |
| Sale de la aplicación. |

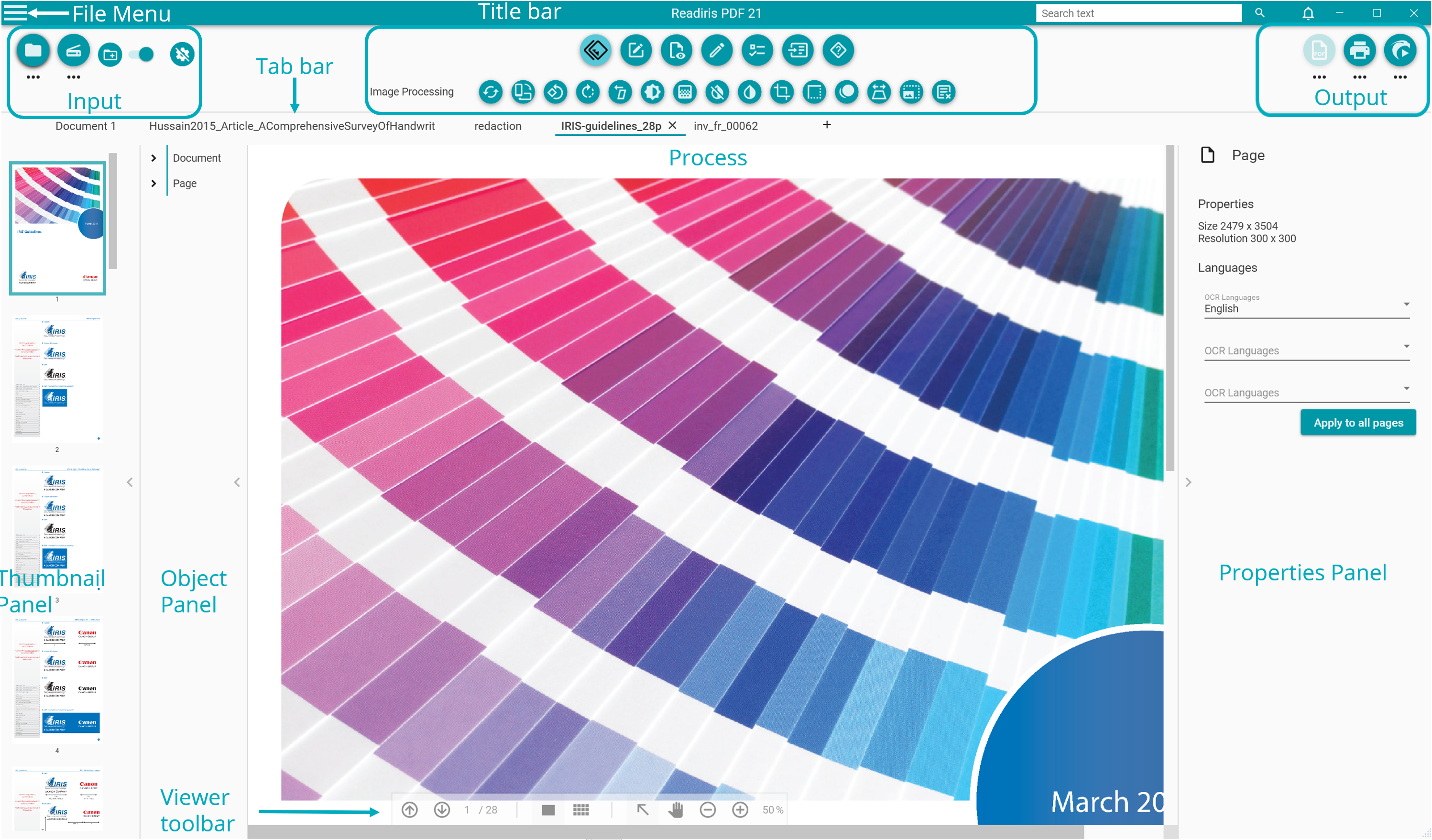




Baptiste Roy