Lorsque vous sélectionnez Microsoft Word (.docx) comme format de sortie, sa mise en forme peut être configurée à l'aide des paramètres de l'onglet Mise en forme et de l'onglet Options.
Ces paramètres déterminent l'apparence de vos documents finaux. Vous trouverez ci-dessous une description de chaque option de mise en page ainsi que des exemples de documents réels. Pensez aussi à regarder la vignette affichée dans la partie droite de la fenêtre dans Readiris. Elle vous donne une idée générale de la mise en page du document en fonction de l'option de mise en page sélectionnée.
Pour configurer le format .docx. Microsoft Word comme format de sortie :
- Cliquez sur la flèche vers le bas sous docx et sélectionnez Configuration Traitement de texte.
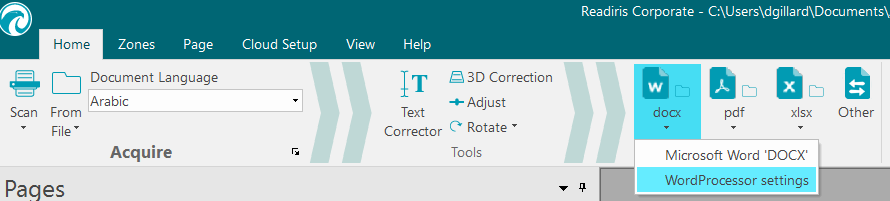
- L'option Créer du texte continu génère un texte continu. Le document est généré sans aucune mise en page. La mise en page doit être effectuée manuellement par l'utilisateur.
- L'option Retenir le formatage des mots et des paragraphes conserve la structure globale du document numérisé.
- Le type de police, la taille et le style sont préservés lors de la reconnaissance.
- Les tabulations et l'alignement de chaque bloc sont recréés.
- Les colonnes et les blocs de texte ne sont pas recréés, les paragraphes se suivent simplement.
- Les tableaux sont reproduits correctement.
- Les images ne sont pas capturées.
- L'option Recréer le document d'origine tente de reproduire le plus fidèlement possible la mise en page d'origine.
- Les blocs de texte, les tableaux et les images sont recréés au même endroit que dans le document d'origine.
- Le formatage des mots et des paragraphes est préservé.
- Les liens hypertexte sont également recréés.
- L'option Utiliser des colonnes et non des cadres crée des colonnes au lieu des cadres de texte pour organiser les informations sur la page.
Les textes organisés en colonnes sont plus faciles à modifier que les documents contenant plusieurs cadres. Le texte est continu d'une colonne à l'autre.
Remarque : si Readiris ne peut pas détecter des colonnes dans le document d'origine, il utilise les cadres à défaut des colonnes.
Conseil : utilisez cette option lorsque vous générez des documents Word.
- L'option Insérer des sauts de colonne ajoute un saut de colonne forcé à la fin de chaque colonne, ce qui permet de préserver le format du texte. Tout texte que vous modifiez, ajoutez ou supprimez reste à l'intérieur de sa colonne. Il ne passe jamais automatiquement à la colonne suivante.
Conseil : désactivez cette option (Insérer des sauts de colonne) lorsque le corps du texte contient des colonnes. Vous garantirez ainsi l'enchaînement continu du texte d'une colonne à l'autre.
- L'option Inclure l'image comme arrière-plan de la page place l'image numérisée en arrière-plan de la page derrière le texte reconnu.
Remarque : cette option augmente sensiblement la taille des fichiers de sortie.
Pour éviter l'augmentation de la taille des fichiers susmentionnée, sélectionnez l'option Retenir les couleurs de l'arrière-plan de l'onglet Options. Cette option permet d'obtenir un résultat similaire mais plus compact.
Onglet Options
- L'option Reconstituer les paragraphes permet d'activer la détection automatique des paragraphes.
Readiris exécute un retour à la ligne automatique du texte reconnu jusqu'au début d'un nouveau paragraphe et recolle les mots coupés à la fin d'une ligne.
- L'option Inclure les graphismes inclut des images dans vos documents de sortie.
Désactivez cette option si vous avez uniquement besoin du texte mis en page.
- L'option Retenir les couleurs du texte conserve la couleur d'origine du texte du document source.
- L'option Retenir les couleurs de l'arrière-plan recrée la couleur d'arrière-plan de chaque document.
Remarque : dans une application de tableur, cette option recrée la couleur d'arrière-plan de chaque cellule.

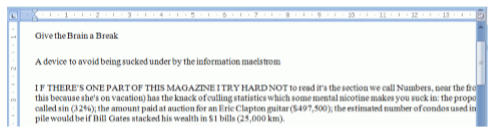
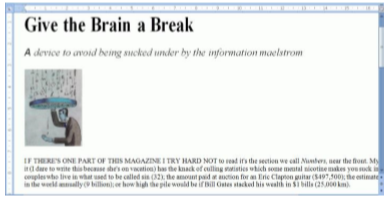
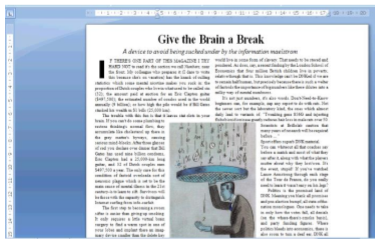
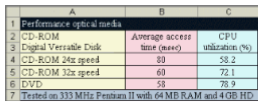




David Gillard