Lorsque vous numérisez un document ou que vous ouvrez un fichier image dans Readiris, chaque page est divisée en zones de reconnaissance.
Pour les afficher, accédez à l'onglet Zones. Readiris les utilise pour savoir comment convertir chaque partie de votre document. Si votre document ne contient pas de zones, il ne pourra pas être reconnu.
Readiris Pro comporte trois types de zones de reconnaissance : des zones de type texte, de type image et de type tableau. Readiris Corporate propose un quatrième type de zones, à savoir les zones de code à barres.
Chaque type de zone est associé à une couleur précise.
- Zone de texte: Orange
- Zone d'image: Mauve
- Zone de tableau: Rose
- Zone de code à barres (Readiris Corporate uniquement): Vert
Les zones sont également numérotées. Leur numéro figure dans le coin supérieur gauche de chaque zone. Les numéros sont affichés de haut en bas et de gauche à droite. Ils indiquent l'ordre selon lequel les zones sont reconnues. Remarque : lors du traitement de documents en arabe, les numéros sont affichés de droite à gauche si l'arabe est sélectionné comme langue principale.
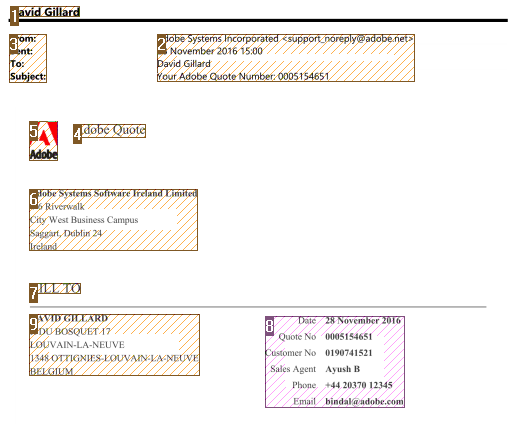
Les zones présentées ci-dessus sont affichées automatiquement lorsque vous cliquez sur l'onglet Zones. Notez toutefois que cette analyse de page automatique est loin d'être figée. Vous pouvez la modifier de multiples façons. Ainsi, vous pouvez manuellement créer des zones, modifier des zones existantes, réduire et agrandir la taille des zones, modifier l'ordre de tri, etc.
Pour accéder aux options d'édition et de mise en page:
- Scannez ou ouvrez un document dans Readiris.
- Cliquez sur l'onglet Zones.
Options d'édition et de mise en page
Vous trouverez ci-dessous un aperçu des options d'édition et de mise en page disponibles dans Readiris.
Remarque : lorsque vous modifiez la mise en page, Readiris relance la reconnaissance de la page dans son intégralité.
Délimitation manuelle des zones
Si Readiris omet certaines zones de reconnaissance, vous pouvez les délimiter manuellement.
Notez que les zones de code à barres doivent toujours être délimitées manuellement.
- Dans le groupe Edition, cliquez sur le type de zone à créer.
- Ensuite cliquez sur le bouton gauche de la souris et maintenez-le enfoncé tout en traçant un cadre autour de la section à reconnaître.
Modification du type de zone
Lorsque vous numérisez des documents de qualité médiocre, il se peut que Readiris n'identifie pas correctement les types de zone. Si c'est le cas, vous avez la possibilité de modifier manuellement les types de zone:
- Cliquez avec le bouton droit sur la zone à modifier.
- Pointez sur Zone > Type, puis cliquez sur le type de zone de votre choix.
Remarque importante : si vous traitez des images de mauvaise qualité, il sera sans doute difficile pour Readiris de les reconnaître correctement. Consultez la section Ajustement de la qualité de l'image pour savoir comment éviter de tels problems.
Modification simultanée du type de plusieurs zones
Lorsque vous numérisez des documents de qualité médiocre, il se peut que Readiris n'identifie pas correctement les types de zone. Si c'est le cas, vous avez la possibilité de modifier manuellement les types de zone.
- Cliquez sur l'option Sélectionner la zone dans le groupe Edition.
- Appuyez et maintenez la touche Maj enfoncée tout en cliquant sur les zones à modifier.
- Ensuite, toujours en maintenant la touche Maj enfoncée, cliquez avec le bouton droit sur une zone sélectionnée, pointez sur Zone > Type et cliquez sur le type de zone de votre choix.
Remarque importante : si vous traitez des images de mauvaise qualité, il sera sans doute difficile pour Readiris de les reconnaître correctement. Consultez la section Ajustement de la qualité de l'image pour savoir comment éviter de tels problems.
Réduction ou agrandissement des zones
- Cliquez sur l'option Sélectionner la zone dans le groupe Edition.
- Ensuite, cliquez à l'intérieur de la zone à réduire ou à agrandir.
- Cliquez sur l'une des puces du cadre puis, tout en maintenant la pression sur le bouton gauche de souris, faites glisser le cadre dans la direction voulue pour réduire ou agrandir la zone.
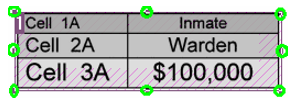
L'ordre de numérotation des zones détermine l'ordre de leur inclusion dans les documents de sortie. Pour changer l'ordre:
- Cliquez sur le bouton Trier dans le groupe Mise en page.
Les numéros des zones disparaissent. - Cliquez successivement sur les différentes zones, dans l'ordre selon lequel elles doivent être reconnues.
Déplacement de zones
- Cliquez sur l'option Sélectionner la zone dans le groupe Edition.
- Ensuite, cliquez à l'intérieur de la zone à déplacer, maintenez le bouton gauche de la souris enfoncé et faites glisser le cadre vers l'emplacement de votre choix.
Fusion de zones
Supposons que deux zones de texte soient liées et que vous souhaitiez les fusionner en une seule zone. Dans ce cas :
- Cliquez sur l'option Texte dans le groupe Edition.
- Ensuite, tracez un cadre entre les deux zones pour les relier.
- Les deux zones sont fusionnées.
Notez que vous ne pouvez fusionner que des zones du même type.
Suppression de zones
Si vous souhaitez exclure des zones de la reconnaissance :
- Cliquez sur l'option Sélectionner la zone dans le groupe Edition.
- Ensuite, maintenez la touche Maj enfoncée tout en sélectionnant les zones à supprimer.
- Cliquez avec le bouton droit sur l'une des zones sélectionnées, pointez sur Zone puis cliquez sur Supprimer.
Suppression de petites zones
Parfois les documents comportent du bruit, à savoir des petites taches noires qui apparaissent lorsque vous numérisez des documents de mauvaise qualité ou que vous utilisez des paramètres de scanner incorrects. Dans un tel cas, Readiris a tendance à les marquer comme des zones de reconnaissance, même si elles ne comportent aucune information utile.
Pour exclure ces zones de la reconnaissance:
- Cliquez sur l'option Supprimer les petites zones.
- Cette option efface toutes les fenêtres inférieures à 0,5 pouce (1,25 cm) et retrie les zones restantes.
Exclusion des zones en bordure de page
Lorsque votre scanner génère des bordures noires autour de vos documents, Readiris a tendance à les marquer comme des zones de reconnaissance, même si elles ne comportent aucune information utile.
Dans de tels cas, il est recommandé d'utiliser l'option Ne pas détecter de fenêtre sur les bords. Ainsi, toutes les zones en bordure de page sont exclues de la reconnaissance.
Exclusion d'une zone spécifique
Lorsque votre document ne contient des informations que dans une partie spécifique de la page, vous pouvez utiliser l'option Ignorer pour exclure le reste de la page de la reconnaissance.
- Cliquez sur l'option Ignorer dans le groupe Mise en page.
- Ensuite, tracez un cadre autour de la section contenant les informations. Tout ce qui figure à l'extérieur du cadre n'est pas pris en compte.
Reconnaissance du contenu d'une zone spécifique
Si vous souhaitez uniquement reconnaître le contenu d'une zone de texte donnée et que vous n'avez pas besoin d'un document de sortie entièrement converti, vous pouvez utiliser l'option Copier comme texte.
- Cliquez avec le bouton droit sur la zone de texte à reconnaître.
- Ensuite cliquez sur Copier comme texte.
Les résultats sont envoyés au Presse-papiers en tant que texte continu. Vous pouvez alors le coller dans d'autres applications.

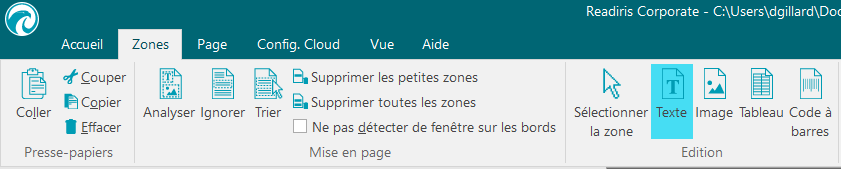




David Gillard