Readiris PDF vous propose deux modes de menus : un ruban de type Office et un menu moderne basé sur un espace de travail de type entrée-traitement-sortie.
Présentation du concept Entrée -> Traitement -> Sortie
Un espace de travail intuitif est divisé en 3 zones principales
- En haut à gauche, vous importez et définissez le ou les documents à traiter.
- Au centre, vous les traitez et les modifiez.
- En haut à droite, vous définissez votre sortie et exportez les résultats.
À tout moment, vous pouvez basculer entre le mode moderne et le mode Ruban en appuyant sur F12.
Conseil : Lorsque vous passez le pointeur de votre souris sur une icône ou un bouton, une info-bulle apparaît pour vous donner des informations sur l'élément.
Cliquez sur l'image pour l'agrandir.
Zone Entrée
La zone supérieure gauche de l'interface est consacrée aux entrées.
Vous trouverez des explications plus détaillées sur ce volet dans le chapitre Import.
Zone Traitement
La zone centrale et son espace de travail complet juste en dessous sont dédiés au traitement des documents.
- La barre d'icônes des fonctions (menu principal) contient toutes les actions/processus qu'il est possible d'effectuer sur vos documents.
Dans les préférences, vous pouvez choisir d'afficher ces actions dans un mode Ruban classique.
Vous trouverez des explications plus détaillées sur chaque fonctionnalité dans le chapitre Traitement. - La barre d'onglets vous permet de voir le document actuellement ouvert pour traitement, et de renommer un document en cliquant avec le bouton droit de la souris sur le titre ou en appuyant sur la touche F2.
- La visionneuse principale vous permet de traiter votre document et de voir vos actions.
- La barre d'outils semi-transparente de la
Icône Description Page précédente/suivante Déplacement entre les pages Vue Page unique/Multipage Permet de passer de la vue Page unique à la vue Multipage.
La vue Page unique vous permet de visualiser les objets de la page (zones et annotations) et d'éditer la page.
La vue Multipage vous permet d'organiser vos pages. En cliquant avec le bouton droit sur une page, vous accédez aux options Couper, Copier, Coller, Fractionner, Fusionner et Supprimer. Vous pouvez effectuer un zoom avant ou arrière avec le raccourci Ctrl+molette de la souris. Vous pouvez réorganiser les pages par glisser-déposer ou les couper, les copier et les coller. Pour sélectionner simultanément plusieurs pages, cliquez sur celles-ci tout en maintenant la touche Ctrl enfoncée. (Voir la section Raccourcis clavier pour d'autres options).
Outil de sélection Sélectionnez des objets sur la page ou dessinez des zones sur la page avec le curseur de votre souris. Déplacer Déplacez-vous dans la page en suivant le curseur de votre souris (ce qui revient à faire défiler en même temps la page vers le haut ou le bas, ainsi que vers la gauche ou la droite). Zoom avant / Zoom arrière Définissez l'affichage de votre page (en pourcentage) : utilisez les boutons +/- OU tapez un nombre OU utilisez le raccourci Ctrl+ molette de la souris. Sur une tablette, utilisez votre pouce et votre index sur le pavé tactile et pincez ou étirez la page. - Le volet Vignettes (volet dynamique) vous permet de prévisualiser les pages de votre document (en vue Page unique uniquement). En cliquant avec le bouton droit sur une vignette, vous accédez aux options Couper, Copier, Coller, Fractionner, Fusionner et Supprimer (voir les fonctions Composer). Vous pouvez effectuer un zoom avant ou arrière avec le raccourci Ctrl+molette de la souris. Vous pouvez réorganiser les pages par glisser-déposer ou les couper, les copier et les coller. Pour sélectionner simultanément plusieurs pages, cliquez sur celles-ci tout en maintenant la touche Ctrl enfoncée. (Voir la section Raccourcis clavier pour d'autres options).
- Le volet Objets (volet dynamique) associé au volet Propriétés (volet dynamique) permet de visualiser et de contrôler les objets présents au niveau du document (propriétés du document, signets PDF, pièces jointes PDF) ou au niveau de la page (propriétés de la page, langues OCR, zones de page, tampons, annotations PDF, formulaires PDF). Vous pouvez personnaliser l'affichage grâce au bouton coulissant Masquer/Afficher. Le volet Objets est uniquement disponible en vue Page unique.
Zone Sortie
La zone supérieure droite de l'interface est dédiée aux sorties.
Vous pouvez définir les paramètres de format et de destination de vos exports.
Vous pouvez exécuter vos exports (voir le bouton Enregistrer sous).
Vous trouverez des explications plus détaillées sur ce volet dans le chapitre Export.
Remarque : Vous pouvez afficher ou masquer les volets des vignettes, des objets et des propriétés en cliquant sur la flèche Afficher/Masquer.
File menu
The File Menu 
| Icon | Description |
 |
Info. Permet d'accéder à des informations à propose de ce logiciel (version, numéro de série). |
| Ouvrir. Permet d' ouvrir un document à partir de différents emplacement et affiche les documents récemment ouverts. Il vous permet également d'accéder à plusieurs actions via des raccourcis : créer un PDF, les éditer et les modifier, convertir un PDF, annoter et commenter un PDF, combiner des PDF, traitement par lots, Aide et Tour rapide. |
|
| Enregistrer. Permet d'enregistrer le document actif vers diverses destinations (ordinateur local, e-mail, Cloud) et inclut des raccourcis pour le convertir dans d'autres formats. |
|
| Enregistrer sous... Ouvre l'Explorateur de fichiers pour enregistrer les documents en local. |
|
| Fermer le document. Ferme le document actif. |
|
| Share. Gives you access to your favorite shared destinations via shortcuts (Email, Cloud) | |
| Partager. Permet d'accéder à vos destinations partagées préférées au moyen de raccourcis (E-mail, Cloud). |
|
|
Imprimer. Lance l'impression du document actif. Pour les options d'impression, accédez à la section Paramètres par destination |
|
| Paramètres utilisateur. Permet de définir vos préférences |
|
| Activation. Permet d’activer ce logiciel. |
|
 |
Aide. Ouvre le Guide d'utilisation |
| Permet de quitter |

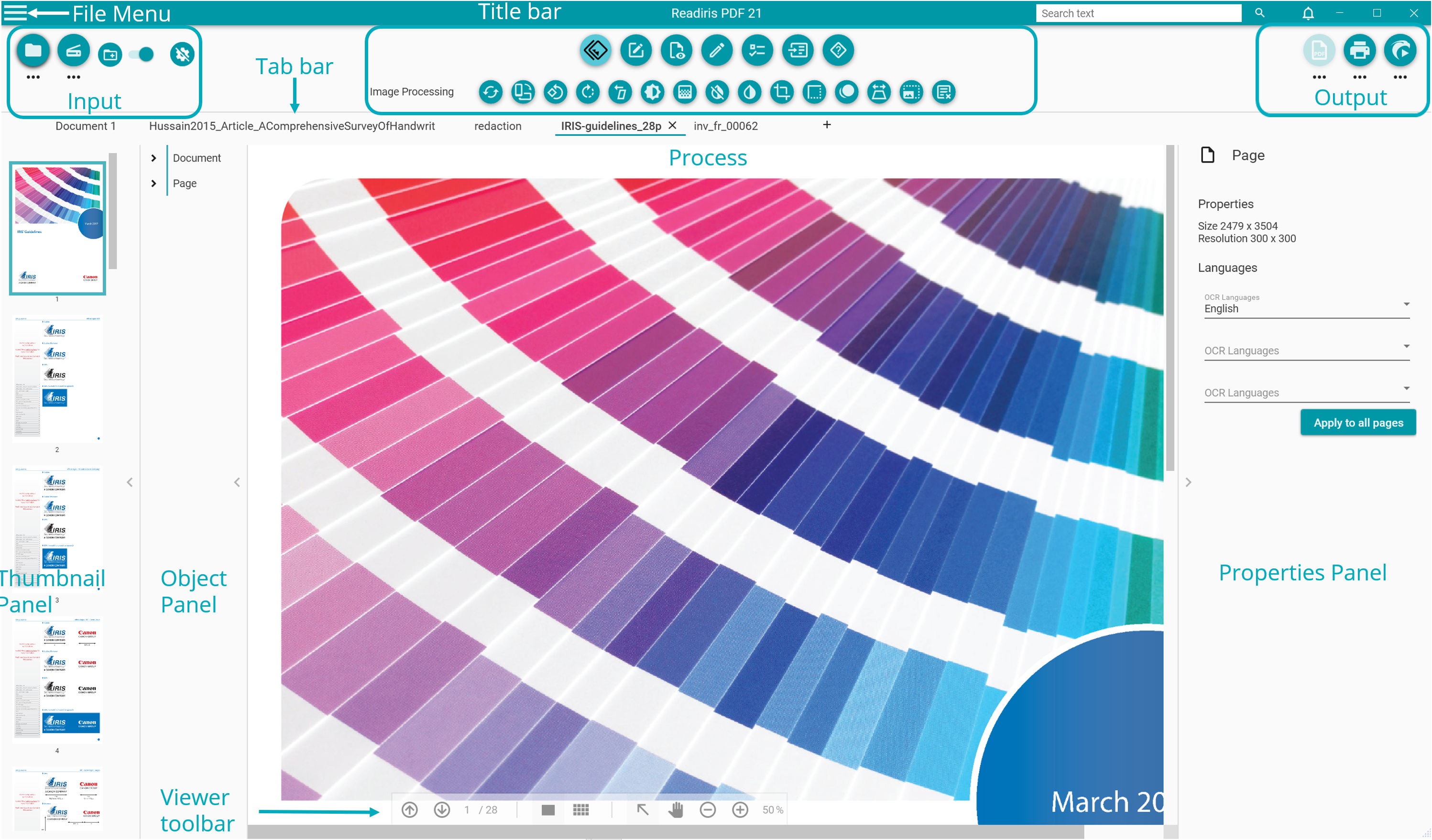




Baptiste Roy