Readiris PDF offre due modalità di menu: una barra multifunzione simile a quella di Office e un menu moderno basato su un’area di lavoro input-elaborazione-output.
Qual è il concetto di Input -> Elaborazione -> Output?
È un’area di lavoro intuitiva suddivisa in 3 aree principali:
- in alto a sinistra importi e imposti il documento o i documenti su cui intendi lavorare,
- al centro effettui elaborazioni e modifiche,
- in alto a destra imposti l’output ed esporti il risultato.
Puoi passare in qualsiasi momento dalla modalità moderna alla modalità barra multifunzione premendo F12.
Suggerimento: Quando passi il puntatore del mouse su un'icona o un pulsante, appare una descrizione che fornisce informazioni sull'elemento.
Fai clic sull'immagine per ingrandirla.
Area di input
L'area in alto a sinistra dell'interfaccia è dedicata all’Input.
Troverai spiegazioni più dettagliate su questo pannello nel capitolo Importa.
Area di elaborazione
L'area centrale e l’area di lavoro corrispondente appena sotto sono dedicate all'elaborazione dei documenti.
- La barra delle icone delle funzionalità (menu principale) contiene ogni possibile azione/elaborazione da eseguire sui documenti.
In Preferenze puoi scegliere di visualizzare tali azioni nella classica modalità barra multifunzione.
Troverai spiegazioni più dettagliate su ciascuna funzionalità nel capitolo Elabora. - La Barra delle schede permette di visualizzare quale documento è attualmente aperto per l'elaborazione e di rinominare i documenti facendo clic con il tasto destro del mouse sul relativo titolo o premendo F2.
- Il Visualizzatore principale permette di elaborare il documento e di visualizzare le tue azioni.
- La Barra degli strumenti semitrasparente del
Icona Descrizione Pagina Precedente/Successiva Spostarsi tra le pagine Alternanza pagina singola/visualizzazione multipagina Passa dalla vista monopagina a quella multipagina.
La vista monopagina permette di visualizzare gli oggetti della pagina (zone e annotazioni) e di modificare la pagina.
La vista multipagina permette di organizzare le pagine del documento.Facendo clic con il tasto destro del mouse su una pagina accederai alle opzioni taglia, copia, incolla, dividi, unisci ed elimina. Puoi aumentare o ridurre lo zoom azionando la rotella del mouse mentre tieni premuto il tasto Ctrl. Puoi riordinare le pagine con la funzione trascinamento selezione o utilizzando le funzioni taglia, copia e incolla. Puoi selezionare più pagine contemporaneamente utilizzando la combinazione Ctrl+clic. (Vedi la sezione Collegamenti rapidi da tastiera per ulteriori opzioni).
Strumento di selezione Seleziona gli oggetti presenti sulla pagina o disegna un’area sulla pagina con il cursore del mouse. Sposta Spostati all’interno della pagina con il cursore del mouse (simile a scorrere in alto o in basso e allo stesso tempo a sinistra o a destra) Zoom avanti / indietro Imposta la visualizzazione della pagina (in percentuale): usa i pulsanti +/- oppure digita un numero oppure usa la scorciatoia Ctrl + rotella del mouse. Se utilizzi un tablet, avvicina oppure allontana pollice e indice sul touchpad - Il pannello delle miniature (pannello dinamico) permette di visualizzare in anteprima le pagine del documento (solo in caso di vista monopagina). Facendo clic con il tasto destro del mouse su una miniatura accederai alle opzioni taglia, copia, incolla, dividi, unisci ed elimina (vedi le funzioni di composizione). Puoi aumentare o ridurre lo zoom azionando la rotella del mouse mentre tieni premuto il tasto Ctrl. Puoi riordinare le pagine con la funzione trascinamento selezione o utilizzando le funzioni taglia, copia e incolla. Puoi selezionare più pagine contemporaneamente utilizzando la combinazione Ctrl+clic. (Vedi la sezione Collegamenti rapidi da tastiera per ulteriori opzioni).
- Il pannello degli oggetti (pannello dinamico) associato al pannello delle proprietà (pannello dinamico) permette di visualizzare e controllare gli oggetti presenti a livello di documento (proprietà del documento, segnalibri PDF, allegati PDF) o a livello di pagina (proprietà della pagina, lingue OCR, zone della pagina, timbri, annotazioni PDF, moduli PDF). È possibile personalizzare la visualizzazione grazie al pulsante di scorrimento mostra/nascondi. Il pannello degli oggetti è disponibile solo in modalità vista monopagina .
Area di output
L'area in alto a destra dell'interfaccia è dedicata all’Output.
Puoi definire le impostazioni su formato e destinazione delle tue esportazioni.
Puoi eseguire le esportazioni (vedipulsante Salva).
Troverai spiegazioni più dettagliate su questo pannello nel capitolo Esportazione .
Nota: Puoi mostrare o nascondere i pannelli delle miniature, degli oggetti e delle proprietà facendo clic sulla freccia mostra/nascondi.
Menu File
Il menu File  apre una barra di spostamento.
apre una barra di spostamento.
| Icona | Descrizione |
 |
Informazioni. Fornisce informazioni sul software (versione, numero di serie) |
| Apri. Permette di aprire un documento da varie posizioni e mostra i documenti aperti di recente. Inoltre, fornisce l’accesso a diverse azioni tramite scorciatoie:crea PDF, modifica e converti i PDF, annota e aggiungi commenti ai PDF, combina i PDF, elabora in blocco, Aiuto panoramica rapida. |
|
| Salva. Consente di salvare il documento attivo in varie destinazioni (computer locale, e-mail, Cloud) e include scorciatoie per convertirlo in altri formati. |
|
| Salva con nome... Apre la finestra Esplora file per salvare il documento in locale. |
|
| Chiudi documento. Chiude il documento attivo. |
|
| Condividi. Permette di accedere alle destinazioni condivise preferite tramite scorciatoie (E-mail, Cloud) |
|
|
Stampa. Avvia la stampa del documento attivo. Per le impostazioni della stampante, vai a impostazioni per destinazione |
|
|
Impostazioni utente. Consente di impostare le preferenze |
|
|
Attivazione. Consente di attivare il software |
|
|
Aggiorna. Consente di cercare gli aggiornamenti |
|
 |
Aiuto. Apre la Guida per l'utente |
| Consente di uscire |

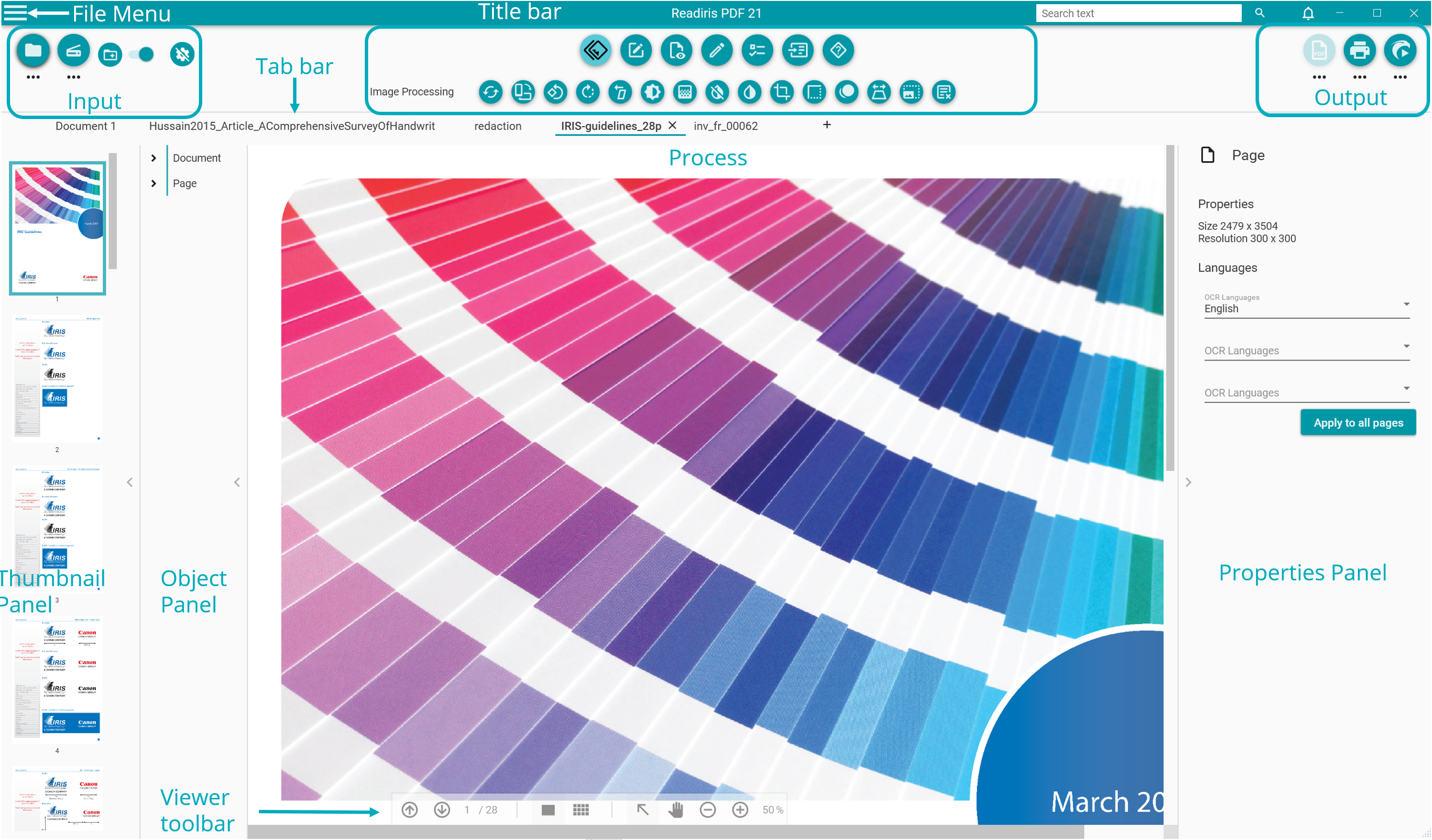




Baptiste Roy