Los resultados del reconocimiento dependen en gran medida de la calidad de imagen de sus documentos. Si escanea documentos de muy baja calidad, Readiris no podrá reconocerlos.
Esto se explica por el hecho de que Readiris funciona convirtiendo imágenes de caracteres de texto en caracteres de verdad. Si los documentos son demasiado oscuros, los caracteres se funden los unos con los otros y crean puntos negros. Si, por el contrario, los documentos son demasiado claros, los caracteres de texto pueden aparecer rotos. En consecuencia, Readiris no podrá reconocerlos.
Para mejorar los resultados del reconocimiento:
- Compruebe que los documentos se hayan escaneado a una resolución de 300 ppp como mínimo. Si los parámetros utilizados fuesen otros, vuelva a escanear los documentos con la resolución adecuada.
- Haga clic en Ajustar en la ficha Inicio. (El mismo comando está disponible en la ficha Página.)
Alisar imagen de color
Esta opción está activada por defecto. Reduce las diferencias de intensidad dentro de la imagen, por lo que crea un mayor contraste entre le texto y el fondo. A veces, alisar la imagen es la única manera de separar el texto de un fondo de color.
Eliminación de sombreado
Cuando se escanean en blanco y negro archivos de imagen que contienen texto con un fondo de color, en el archivo en blanco y negro se produce sombreado (manchas blancas y negras), que afecta a la calidad del OCR.
Durante la eliminación del sombreado se pierde una parte de la información de la imagen, por lo que la imagen resultante no es igual que la original. Sin embargo, con esta imagen resultante aumenta la calidad del OCR.
Esta herramienta solo se puede utilizar en imágenes en blanco y negro.
Binarización rápida (Readiris Corporate)
Si se selecciona Binarización rápida en las opciones de Desde archivo o en la Configuración del escáner, la misma opción se selecciona en el menú Ajustar imagen. Esta opción resulta útil al escanear o abrir muchos archivos de imagen a la vez, puesto que acelera en gran medida la velocidad de procesamiento.
De todos modos, cuando se selecciona esta opción no se pueden ajustar manualmente las opciones Brillo y Contraste. Desactive esta opción para poder ajustarlas manualmente.
Brillo
Mueva el control deslizante para aumentar o reducir el brillo de los documentos.
Contraste
Mueva el control deslizante para aumentar o reducir el contraste entre el texto y el fondo.
Limpiar
A veces, los documentos contienen mucho «ruido», unos puntitos negros que aparecen al escanear documentos de baja calidad o al utilizar una configuración incorrecta del escáner.
Para eliminar estos puntitos negros, utilice el control deslizante Limpiar. Cuanto más lo desplace hacia la derecha, más grandes serán los puntos que se eliminarán.
Cuando haya terminado de ajustar la calidad de imagen:
- Haga clic en Aplicar para previsualizar los resultados.
- Si los resultados son satisfactorios, haga clic en Aceptar. Si no lo son, vuelva a modificar los ajustes.

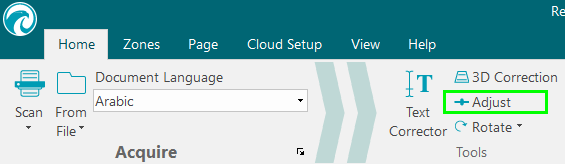




Casey King