I risultati di riconoscimento dipendono in buona parte dalla qualità delle immagini dei documenti. Se si acquisiscono documenti di qualità molto bassa, Readiris non sarà in grado di riconoscerli correttamente.
Ciò dipende dal fatto che Readiris funziona convertendo le immagini dei caratteri di testo in veri e propri caratteri. Se i documenti sono troppo scuri, i caratteri si sovrappongono gli uni sugli altri fino a formare macchie nere. Se i documenti sono troppo chiari, i caratteri di testo potrebbero essere discontinui. Di conseguenza, Readiris non sarà in grado di riconoscerli.
Per migliorare i risultati di riconoscimento:
- Verificare innanzitutto che i documenti siano stati acquisiti con una risoluzione di almeno 300 dpi. Se i valori impostati sono diversi, ripetere l'acquisizione dei documenti con la risoluzione appropriata.
- Fare clic su Adjust (Ritocca) nella scheda Home. (Lo stesso comando è presente anche nella scheda Page (Pagina)).
Smoothen color image (Uniforma l'immagine a colori)
Questa opzione è selezionata per impostazione predefinita. Uniforma le differenze di intensità, creando maggior contrasto tra il testo e lo sfondo. L'uniformazione dell'immagine (smoothening) è talvolta il solo modo per separare il testo da uno sfondo colorato.
Dither Remove (Eliminazione retinatura)
Nell'acquisizione in bianco e nero di file immagine che contengono testo su sfondo a colori, nel file di acquisito si nota la retinatura (vale a dire, puntini bianchi e neri) che influenza la qualità dell'OCR.
Poiché durante il processo di retinatura parte delle informazioni relative all’immagine viene persa, l'immagine ottenuta dopo l'eliminazione della retinatura non sarà uguale all’originale. L'immagine ottenuta migliorerà comunque la qualità dell'OCR.
Questo strumento può essere usato solo con le immagini in bianco & nero.
Fast Binarization (Binarizzazione veloce) (Readiris Corporate)
Quando si seleziona Fast Binarization (Binarizzazione veloce) nelle opzioni From File (Da File) o in Scanner Settings (Impostazioni dello scanner), la stessa opzione viene selezionata nel menu Adjust Image (Ritocca l'immagine). Questa opzione è utile durante l'acquisizione o l'apertura contemporanea di diversi file immagine, dal momento che aumenta notevolmente la velocità di elaborazione.
Quando questa opzione è selezionata non è possibile regolare manualmente le opzioni Brightness (Luminosità) e Contrast (Contrasto). Disattivare questa opzione per poter regolare questi parametri manualmente.
Brightness (Luminosità)
Spostare il dispositivo di scorrimento per aumentare o ridurre la luminosità dei documenti.
Contrast (Contrasto)
Spostare il dispositivo di scorrimento per aumentare o ridurre il contrasto tra il testo e lo sfondo.
Despeckle (Elimina piccoli punti)
Talvolta i documenti contengono molto "rumore" - piccoli puntini neri che si formano quando si acquisiscono documenti di bassa qualità o quando le impostazioni dello scanner sono sbagliate.
Per eliminare questi puntini neri, utilizzare il dispositivo di scorrimento Despeckle (Elimina piccoli punti). Più lo si muove verso destra, maggiore sarà il numero di puntini eliminati.
Una volta completata la regolazione della qualità delle immagini:
- Fare clic su Apply (Applica) per visualizzare un'anteprima dei risultati.
- Se i risultati sono soddisfacenti, fare clic su OK. In caso contrario, modificare nuovamente le impostazioni.

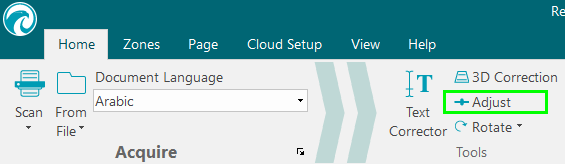




David Gillard