With Readiris PDF you can save your work under a various number of file formats, locally, or export it to the Cloud.
Supported Output specifications
| Input type | Specifications |
| PDF versions | PDF 1.4, 1.5, 1.6, 1.7, PDF A Extension Level 3 (AES encryption) Extension Level 5 (XML Form Architecture) iHQC - PDF compressed (all levels) (from I.R.I.S) |
| Image formats | JPG, JPG2000, TIFF, BMP, PNG |
| MS Office formats | .DOCX, .XLSX, .PPTX |
| Web format | HTML |
| e-Book file format | EPUB |
Warning: For a correct image handling and processing, make sure your image size does not exceed 75 megapixels
Tip: For further details on the available settings per format or per destination, go to Configure output settings
Select your Output format
- In the output area, click on Output format
. A navigation rail opens listing all the possible output formats
- Select the format of your choice
- If needed, click on the Option menu
to define the settings of your output format
Select your Output destination
- In the output area, click on Output destination
. A navigation rail opens listing the possible destinations
- Select the destination of your choice: Local, Cloud, Email or Printer.
- Click then on the Option menu
to define the settings of your output destination
Save/Save Batch
Once you are ready to export/save, click the Save button or the Save Batch button via the Option menu
Save Batch allows you to save multiple documents in one shot with the same settings.
- Click on Save batch. A pop-up window opens and list all the currently active documents in the workspace
- Select the documents you want to save/convert
- Click OK.
The selected documents are being exported/saved.
Note: In the Ribbon mode, go to tab Convert to find the export formats and the Save/Save batch buttons.
Quick Convert
Readiris PDF remembers your latest output format and output destination, so that you can simply click the Save button if no change in your settings is needed.
In the Ribbon mode, the Quick convert buttons are available from the Home tab. These are the shortcuts to your favorite output formats, without opening the settings panel.

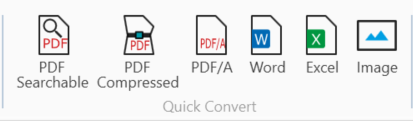




Baptiste Roy