Readiris PDF offers you two menu modes: an Office-like Ribbon and a Modern Menu based on a input-process-output workspace.
What is a concept of Input -> Process -> Output?
It is an intuitive workspace divided into 3 main areas:
- on the upper left, you import and set the document(s) on which you want to work,
- in the center, you process and edit,
- on the upper right, you set your output and export your result.
At any time, you can toggle between Modern mode or Ribbon mode by pressing F12.
Tip: When hovering the pointer of your mouse on an icon or a button, a tooltip appears, giving you information about the item.
Input Area
The upper left area of the interface is dedicated to Inputs.
You can find more detailed explanations about this panel in the Import chapter.
Process Area
The central area and its full workspace just below are dedicated to processing documents.
- The features icons bar (main menu) contains all the possible actions/processes to perform on your documents.
In the Preferences, you can choose to display those actions in a classical Ribbon mode.
You can find more detailed explanations on each feature in the Process chapter. - The Tab bar allows you to see which document is currently open for processing, and to rename a document by right-clicking on the title or by pressing F2.
- The main Viewer allows you to process your document and view your actions.
- The semi-transparent Viewer Toolbar allows you to:
IconDescriptionPrevious/Next pageMove through pagesToggle Single page/Multi-page ViewSwitch from single page view to multi-page view.The single page view allows you to visualize the page objects (zones and annotations) and to edit the page.The multi-page view allows you to organize your pages. By right-clicking on a page, you access the cut, copy, paste, split, merge and delete options. You can zoom in or zoom out with Ctrl+mouse wheel. You can reorder pages with drag and drop or cut, copy and paste. You can select multiple pages with Ctrl+click. (see Keyboard shortcuts for further options).Selection toolSelect objects on the page or draw areas on the page with your mouse cursor.MoveMove around the page following your mouse cursor (similar to scrolling up or down as well as left or right at the same time)Zoom in / zoom outDefine the display of your page (in percentage): use the buttons +/- OR type in a number OR use the shortcut Ctrl+ mouse wheel. On a tablet, use your thumb and index on the touchpad and pinch in or stretch out - The Thumbnail panel (dynamic panel) allows you to preview the pages of your document (in single page view only). By right-clicking on a thumbnail, you access the cut, copy, paste, split, merge and delete options (see compose features). You can zoom in or zoom out with Ctrl+mouse wheel. You can reorder pages with drag and drop or cut, copy and paste. You can select multiple pages with Ctrl+click. (See Keyboard shortcuts for further options).
- The Object panel (dynamic panel) associated with the Properties panel (dynamic panel) allows you to visualize and control the objects present at document level (document properties, PDF bookmarks, PDF attachments) or at page level (page properties, OCR languages, page zones, stamps, PDF annotations, PDF forms). You can customize the display thanks to the slide button show/hide. The Object panel is available in single page view only.
- The Search box in the Title bar allows you to search and find text in the active/current document. Go to How to search and replace for more details.
Output Area
- The upper right area of the interface is dedicated to Outputs.
- You can define the settings of format and destination of your exports.
- You can execute your exports (cf. Save button).
- You can find more detailed explanations about this panel in the Export chapter.
Note: You can show or hide the thumbnail, object and properties panels by clicking on the show/hide arrow .
File menu
The File Menu 
|
Icon
|
Description
|
 |
Info. Gives you information about this software (version, serial number)
|
|
|
Open. Allows you to open a document from Files, Scanner or Clipboard (cf. Import) and shows you the recently opened documents.
Also, gives you access to several actions via shortcuts: create PDF, edit and modify, convert PDF, annotate and comment PDF, combine PDF, batch processing, Help Quick Tour.
|
|
|
Save. Allows you to save your active document to various destinations (local computer, email, Cloud) and includes shortcuts to convert to other formats.
|
|
|
Save as... Opens the File Explorer to save your document locally.
|
|
|
Close document. Closes the current active document.
|
|
|
Share. Gives you access to your favorite shared destinations via shortcuts (Email, Cloud)
|
|
|
Print. Starts printing the current active document. For Printer settings, go to settings per destination
|
|
|
User Settings. Allows you to set your preferences
|
|
|
Activation. Allows you to activate this software
|
|
|
Update. Allows you to search for updates
|
 |
Help. Opens the User Guide
|
|
|
Exit the application
|

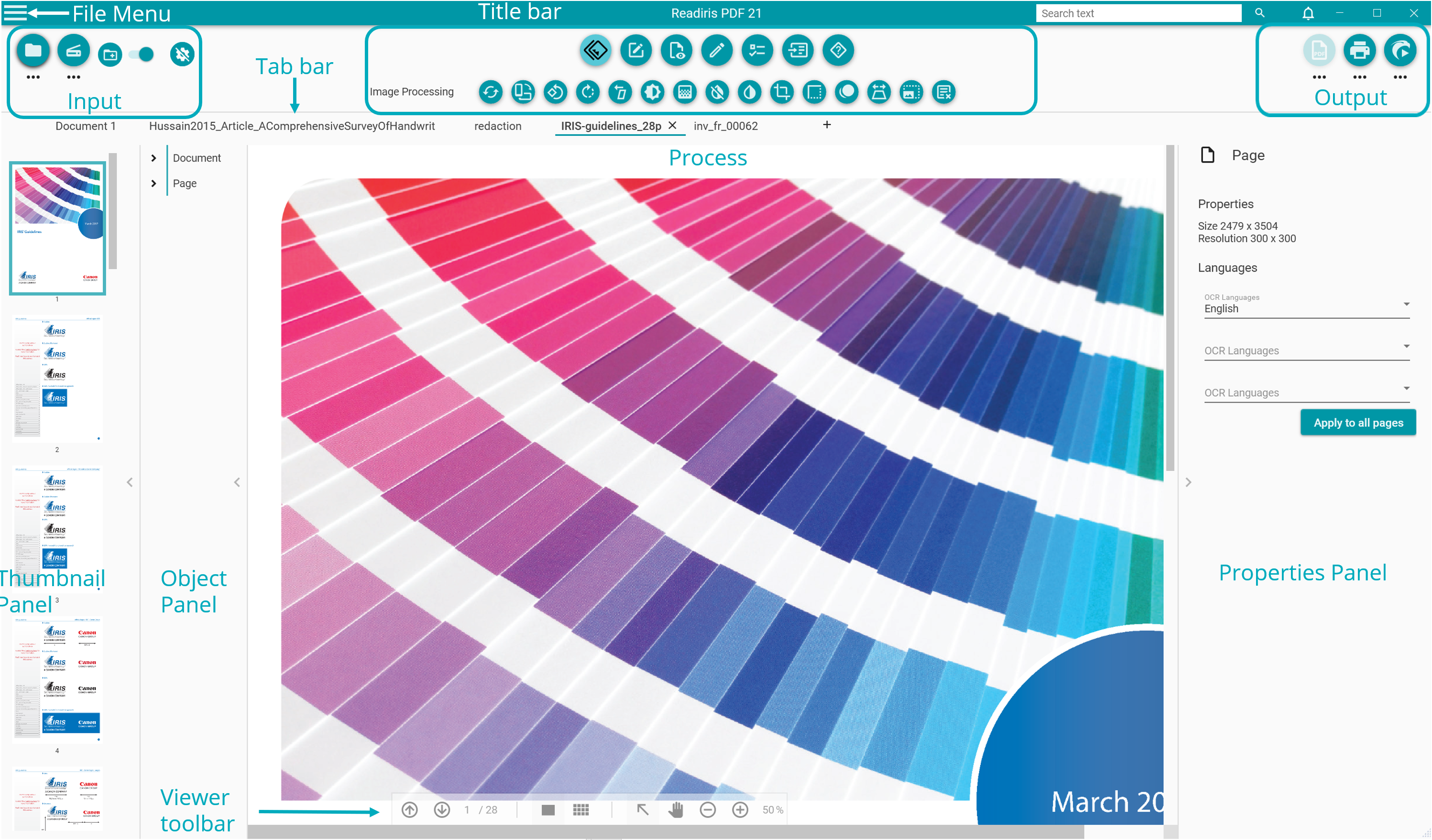




Baptiste Roy